本文提供IIS(Internet Information Services)下载安装的全面指南与详细步骤。IIS是微软公司提供的一种强大的Web服务器服务,可用于托管网站、应用程序和服务。摘要中未详细列出具体步骤,但概括了主题内容,即指导用户如何下载并安装IIS。通过阅读本文,用户可以获得完整的IIS下载安装流程,从而轻松搭建自己的Web服务器环境。
本文目录导读:
IIS(Internet Information Services,互联网信息服务)是微软公司提供的一种Web服务器服务,它允许你在Windows操作系统上托管网站、应用程序和Web服务,IIS功能强大且易于配置,使其成为许多企业和个人开发者的首选Web服务器,本文将详细介绍IIS的下载安装过程,并提供一些基本的配置和使用指南,帮助你快速上手。
IIS简介
IIS最初是作为Windows NT 4.0 Option Pack的一部分发布的,随后在Windows 2000、Windows Server 2003、Windows Vista、Windows Server 2008、Windows 7、Windows Server 2012、Windows 8、Windows Server 2016、Windows 10和Windows Server 2019等操作系统中得到了不断发展和完善,IIS支持多种协议,包括HTTP、HTTPS、FTP等,并提供了丰富的管理工具和安全特性。
IIS的主要功能包括:
1、Web服务器:托管静态和动态网页内容。
2、应用程序服务器:支持ASP.NET、ASP、PHP等脚本语言。
3、FTP服务器:提供文件传输功能。
4、安全性:支持SSL/TLS加密、身份验证和访问控制。
5、管理性:提供图形化用户界面(IIS管理器)和命令行工具(如AppCmd.exe)。
IIS下载安装前的准备工作
在下载和安装IIS之前,你需要确保以下几点:
1、操作系统支持:IIS仅支持Windows操作系统,包括Windows Server系列和某些Windows客户端版本(如Windows 10 Professional和Enterprise)。
2、管理员权限:你需要具有管理员权限才能安装IIS。
3、磁盘空间:确保你的系统有足够的磁盘空间来安装IIS及其相关组件。
4、网络配置:确保你的计算机已连接到网络,并配置了正确的IP地址和DNS设置(如果你打算通过Internet访问IIS)。
IIS下载安装步骤
以下是IIS下载安装的详细步骤,以Windows 10 Professional为例:
1. 打开“控制面板”
你需要打开“控制面板”,你可以通过以下方式之一来打开它:
- 在任务栏的搜索框中输入“控制面板”,然后按Enter键。
- 按Win + R键打开“运行”对话框,输入control,然后按Enter键。
2. 打开“程序和功能”
在“控制面板”中,找到并点击“程序和功能”选项,这将打开“程序和功能”窗口。
3. 启用或关闭Windows功能
在“程序和功能”窗口中,点击左侧的“启用或关闭Windows功能”链接,这将打开“Windows功能”对话框。
4. 选择IIS组件
在“Windows功能”对话框中,找到并展开“Internet Information Services”节点,你将看到一系列可以安装的IIS组件,根据你的需求,选择你需要的组件。
常见的IIS组件包括:
Web服务器(IIS):核心Web服务器功能。
Web服务器(IIS)支持性文件:支持Web服务器运行的文件。
应用程序开发功能:包括ASP.NET、ASP、CGI、ISAPI扩展等。
安全性:包括基本身份验证、Windows身份验证、请求筛选等。
性能:包括动态内容压缩、静态内容压缩等。
管理工具:包括IIS管理器、日志和诊断工具等。
选择完所需的组件后,点击“确定”按钮。
5. 等待安装完成
Windows将开始下载并安装你选择的IIS组件,这可能需要一些时间,具体取决于你的系统配置和选择的组件数量,在安装过程中,请确保不要关闭“Windows功能”对话框或重启计算机。
6. 验证安装
安装完成后,你可以通过以下方式验证IIS是否已成功安装:
- 打开“控制面板”,找到并点击“管理工具”选项。
- 在“管理工具”窗口中,找到并点击“Internet Information Services (IIS) 管理器”图标。
- 如果IIS已成功安装,你将看到IIS管理器的图形用户界面,你可以在这里管理你的网站、应用程序和服务器设置。
IIS基本配置
安装IIS后,你可能需要进行一些基本配置才能开始使用它,以下是一些常见的配置步骤:
1. 创建网站
1、打开IIS管理器。
2、在左侧的连接窗格中,展开你的服务器节点。
3、右键点击“网站”节点,选择“添加网站”选项。
4、在“添加网站”对话框中,输入网站名称、物理路径(即你的网站文件所在的文件夹)和端口号(通常是80)。
5、点击“确定”按钮创建网站。
2. 配置应用程序池
应用程序池是IIS用来隔离和管理Web应用程序进程的一种机制,你可以通过以下步骤配置应用程序池:
1、在IIS管理器中,展开你的服务器节点。
2、点击“应用程序池”节点。
3、右键点击你想要配置的应用程序池,选择“设置应用程序池默认设置”或“高级设置”选项。
4、在弹出的对话框中,你可以配置各种设置,如进程模型、回收、性能限制等。
3. 配置安全性
IIS提供了多种安全性功能,包括SSL/TLS加密、身份验证和访问控制,你可以通过以下步骤配置安全性:
1、在IIS管理器中,选择你想要配置的网站或应用程序。
2、在功能视图中,双击“SSL设置”图标。
3、你可以在这里配置SSL证书、绑定SSL端口等。
4、双击“身份验证”图标,配置各种身份验证方法,如基本身份验证、Windows身份验证、摘要身份验证等。
5、双击“授权规则”图标,配置访问控制规则,如允许或拒绝特定用户或组的访问。
4. 配置日志和诊断
IIS提供了详细的日志记录和诊断功能,可以帮助你监控和分析Web服务器的性能和行为,你可以通过以下步骤配置日志和诊断:
1、在IIS管理器中,选择你想要配置的网站或应用程序。
2、在功能视图中,双击“日志记录”图标。
3、你可以在这里配置日志文件的格式、位置、计划等。
4、双击“失败请求跟踪”图标,配置失败请求跟踪规则,以便在发生错误时捕获详细信息。
5、双击“性能(监视)”图标,配置性能监视器以监控IIS的各种性能指标。
IIS常见问题及解决方案
在使用IIS时,你可能会遇到一些常见问题,以下是一些常见问题及其解决方案:
1、无法访问网站:
- 检查网站是否已正确绑定到所需的IP地址和端口号。
- 检查防火墙设置是否允许对IIS的访问。
- 检查网站文件夹的权限设置是否允许IIS进程读取文件。
2、500内部服务器错误:
- 检查应用程序池是否已启动并运行正常。
- 检查Web.config文件或其他配置文件是否存在语法错误。
- 查看IIS日志以获取更多错误信息。
3、404未找到错误:
- 检查请求的URL是否正确。
- 检查网站文件夹中是否存在请求的文件或资源。
- 检查IIS的URL重写规则是否正确配置。
4、SSL证书问题:
- 确保SSL证书已正确安装并绑定到所需的网站或应用程序。
- 检查证书是否已过期或被吊销。
- 检查客户端是否信任颁发证书的证书颁发机构(CA)。
IIS是一种功能强大且易于使用的Web服务器服务,适用于各种规模的网站和应用程序,通过本文的介绍,你应该能够了解IIS的下载安装过程以及基本配置方法,如果你遇到任何问题或需要更详细的指导,请查阅IIS的官方文档或寻求社区支持,祝你使用IIS愉快!
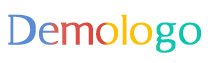

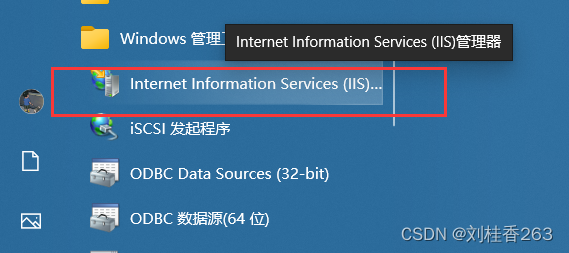
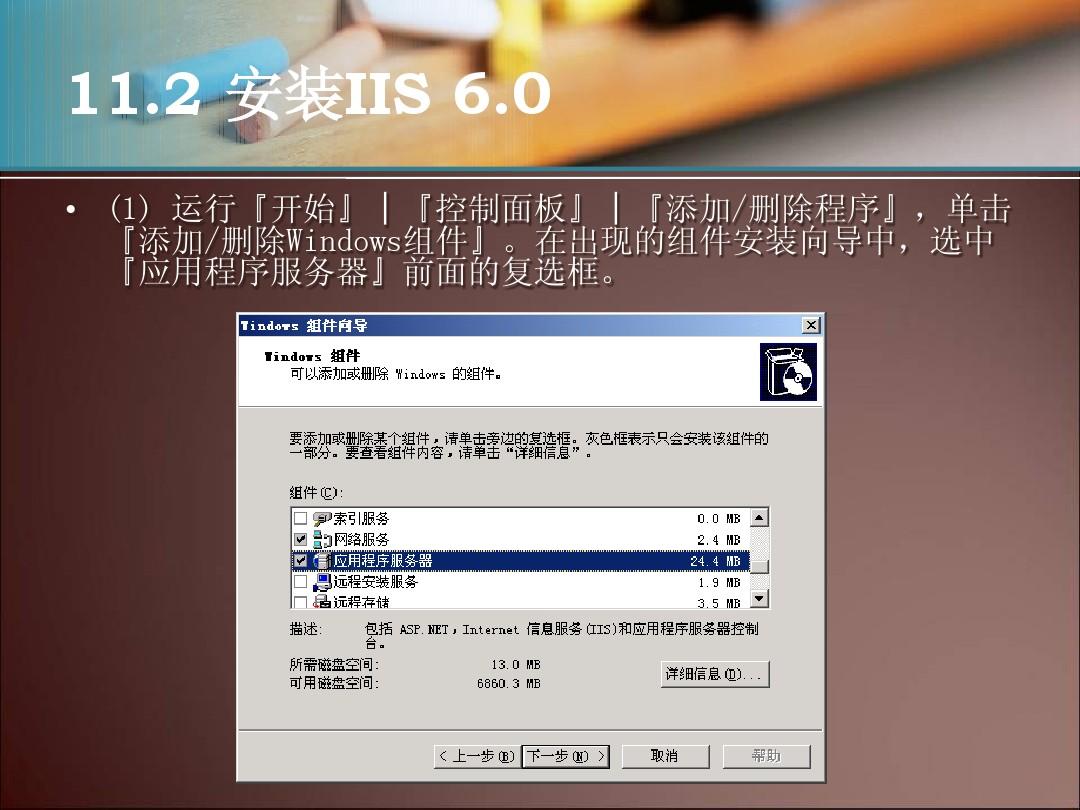
 京公网安备11000000000001号
京公网安备11000000000001号 京ICP备11000001号
京ICP备11000001号
还没有评论,来说两句吧...